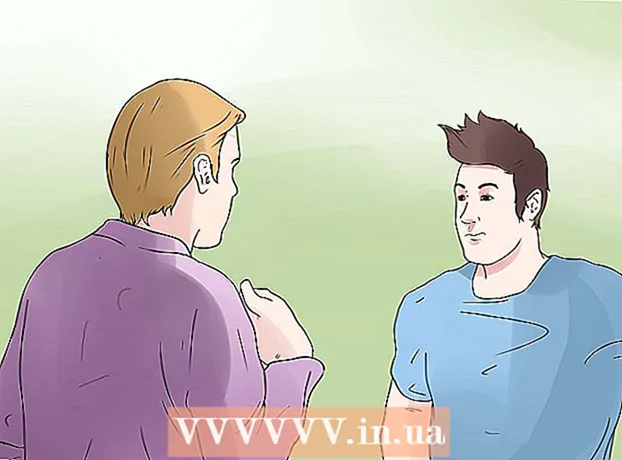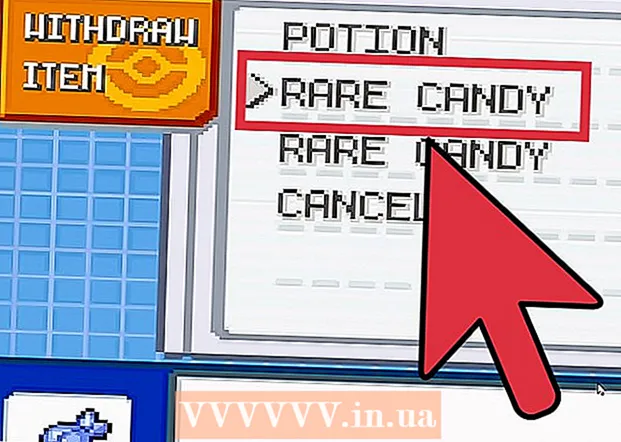Author:
Eric Farmer
Date Of Creation:
12 March 2021
Update Date:
12 May 2024

Content
- Steps
- Method 1 of 4: Using the Right Mouse Button
- Method 2 of 4: Using the Fixes feature
- Method 3 of 4: Handwriting a note
- Method 4 of 4: Reply to a note
- Tips
This article will show you how to add comments (notes) in Microsoft Word documents.
Steps
Method 1 of 4: Using the Right Mouse Button
 1 Double-click the Word document in which you want to add a comment. The document will open in Microsoft Word.
1 Double-click the Word document in which you want to add a comment. The document will open in Microsoft Word.  2 Drag the cursor over the text you want. This will select the text. Select all the text you want to comment on (for example, a sentence or a paragraph).
2 Drag the cursor over the text you want. This will select the text. Select all the text you want to comment on (for example, a sentence or a paragraph).  3 Right-click (or with two fingers on the touchpad) on the selected text. A context menu will open.
3 Right-click (or with two fingers on the touchpad) on the selected text. A context menu will open. 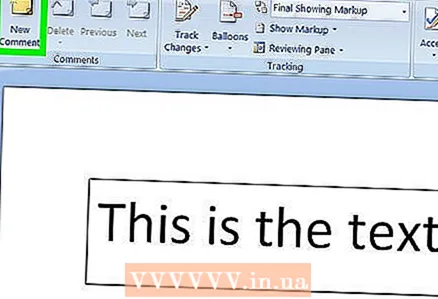 4 Click Create Note. It's near the bottom of the context menu.
4 Click Create Note. It's near the bottom of the context menu. 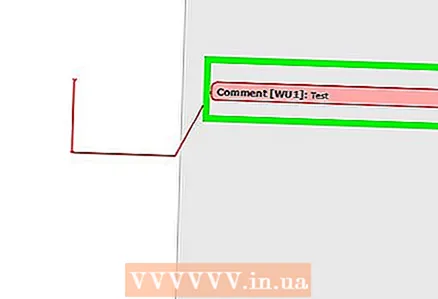 5 Enter your note text. It will appear on the right side of the Microsoft Word window.
5 Enter your note text. It will appear on the right side of the Microsoft Word window.  6 Click anywhere in the document. This closes commenting mode and you can annotate another section of text.
6 Click anywhere in the document. This closes commenting mode and you can annotate another section of text. - Be sure to save the document before closing it; otherwise, the notes will not be saved.
Method 2 of 4: Using the Fixes feature
 1 Double-click the Word document in which you want to add a comment. The document will open in Microsoft Word.
1 Double-click the Word document in which you want to add a comment. The document will open in Microsoft Word. 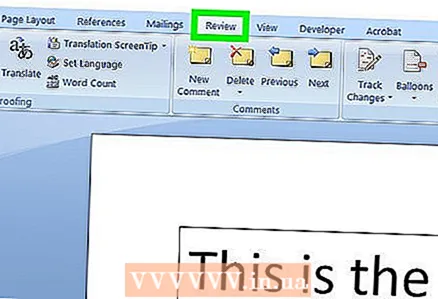 2 Click the Review tab. Tabs are at the top of the Word window. A number of options will open that allow you to edit the document.
2 Click the Review tab. Tabs are at the top of the Word window. A number of options will open that allow you to edit the document. 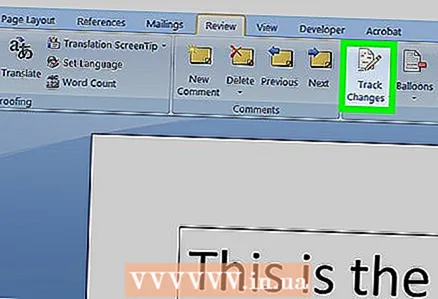 3 Click Fixes. It's in the upper-middle section of the Word window. This will activate the "Fixes" function.
3 Click Fixes. It's in the upper-middle section of the Word window. This will activate the "Fixes" function.  4 Open the menu next to Fixes. In it you will find the following options:
4 Open the menu next to Fixes. In it you will find the following options: - Bug fixes - a vertical red line will appear to the left of the added or deleted text, but no other corrections will be displayed;
- All fixes - on the left, all changes made to the document will be displayed in the form of red text and comment fields;
- No fixes - the document will be displayed with the changes made to the original document, but without highlighting in color and without comments;
- Original - the original document will open unchanged.
 5 Click All Fixes. With this option, you can add notes.
5 Click All Fixes. With this option, you can add notes. 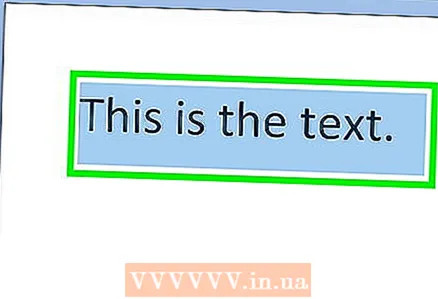 6 Drag the cursor over the text you want. This will select the text. Select all the text you want to comment on (for example, a sentence or a paragraph).
6 Drag the cursor over the text you want. This will select the text. Select all the text you want to comment on (for example, a sentence or a paragraph). 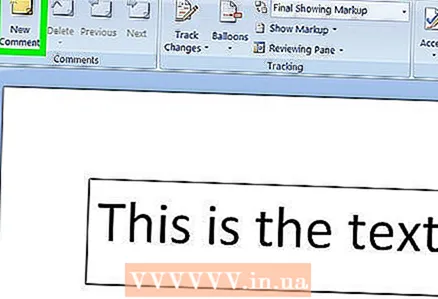 7 Click Create Note. It's in the middle of the Review tab at the top of the Word window.
7 Click Create Note. It's in the middle of the Review tab at the top of the Word window. 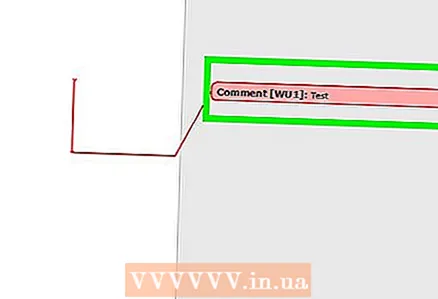 8 Enter your note text. It will appear on the right side of the Microsoft Word window.
8 Enter your note text. It will appear on the right side of the Microsoft Word window. 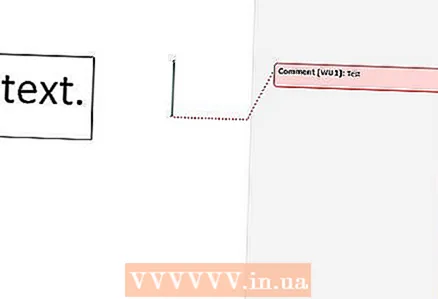 9 Click anywhere in the document. This closes commenting mode and allows you to annotate another section of text.
9 Click anywhere in the document. This closes commenting mode and allows you to annotate another section of text. - Be sure to save the document before closing it; otherwise, the notes will not be saved.
Method 3 of 4: Handwriting a note
 1 Double-click on the Word document in which you want to add a comment. The document will open in Microsoft Word.
1 Double-click on the Word document in which you want to add a comment. The document will open in Microsoft Word. 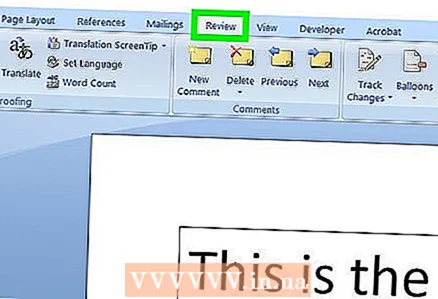 2 Click the Review tab. Tabs are at the top of the Word window. A number of options will open that allow you to edit the document.
2 Click the Review tab. Tabs are at the top of the Word window. A number of options will open that allow you to edit the document.  3 Click Fixes. It's in the upper-middle section of the Word window. This will activate the "Fixes" function.
3 Click Fixes. It's in the upper-middle section of the Word window. This will activate the "Fixes" function.  4 Open the menu next to Fixes. In it you will find the following options:
4 Open the menu next to Fixes. In it you will find the following options: - Bug fixes - a vertical red line will appear to the left of the added or deleted text, but no other corrections will be displayed;
- All fixes - on the left, all changes made to the document will be displayed in the form of red text and comment fields;
- No fixes - the document will be displayed with the changes made to the original document, but without highlighting in color and without comments;
- Original - the original document will open unchanged.
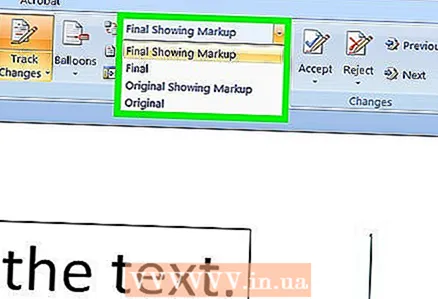 5 Click All Fixes. With this option, you can add notes.
5 Click All Fixes. With this option, you can add notes. 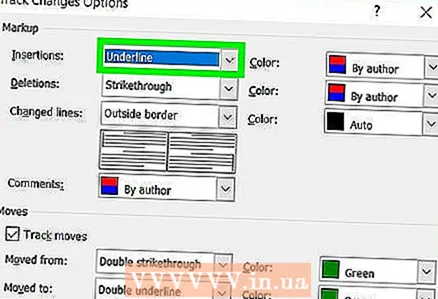 6 Click Handwriting. It's in the upper-right corner of the Notes section in the toolbar at the top of the page.
6 Click Handwriting. It's in the upper-right corner of the Notes section in the toolbar at the top of the page.  7 Enter your comment. Do this in the panel on the right side of the page.
7 Enter your comment. Do this in the panel on the right side of the page. - If your computer does not have a touchscreen, use your mouse to enter the note.
- The horizontal lines in the panel will disappear when you close comment mode.
 8 Click anywhere in the document. This closes commenting mode and allows you to annotate another section of text.
8 Click anywhere in the document. This closes commenting mode and allows you to annotate another section of text. - Be sure to save the document before closing it; otherwise, the notes will not be saved.
Method 4 of 4: Reply to a note
 1 Double-click the Word document in which you want to add a comment. The document will open in Microsoft Word.
1 Double-click the Word document in which you want to add a comment. The document will open in Microsoft Word. 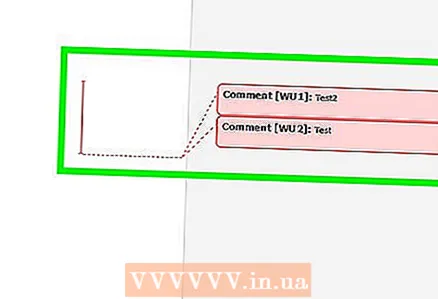 2 Hover over the note. Two options will be displayed below it.
2 Hover over the note. Two options will be displayed below it. 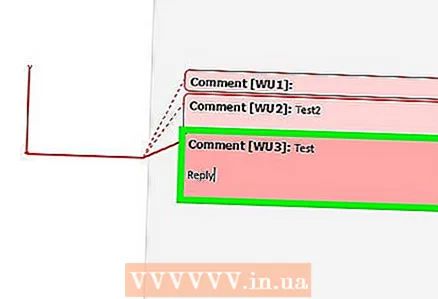 3 Click Reply. This is the left-hand option that will appear below the note.
3 Click Reply. This is the left-hand option that will appear below the note. 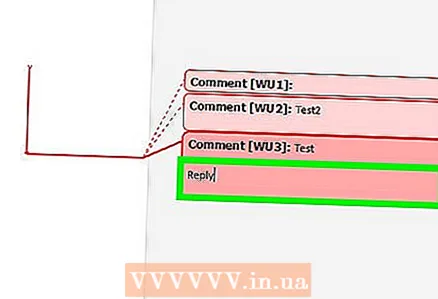 4 Enter your answer. It appears below the original annotation (indented).
4 Enter your answer. It appears below the original annotation (indented). 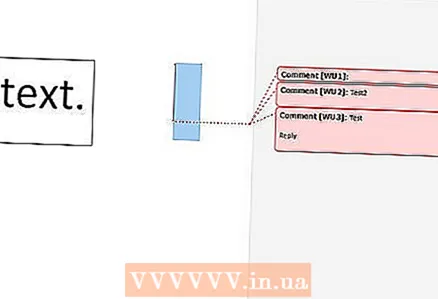 5 Click anywhere in the document. This will close the commenting mode.
5 Click anywhere in the document. This will close the commenting mode.
Tips
- Click "Delete" below a note to remove it.